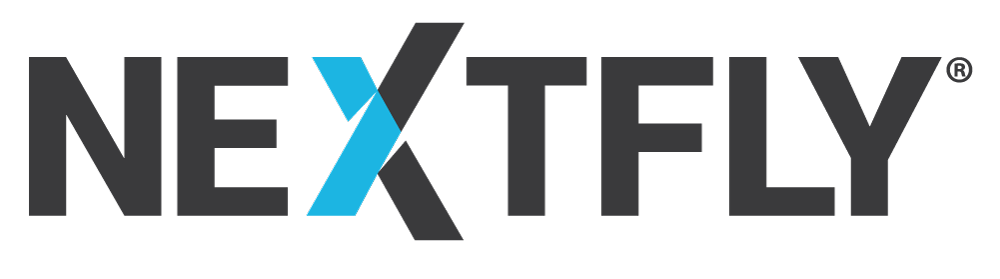Thinking about switching to Android or a Windows Phone from an iPhone? There are a few things you need to know prior to making the switch, especially if you expect to be able to continue to text message with people that you were once iMessaging with.
If not deactivated properly, iMessage will continue to try and receive your text messages making it basically impossible for you to get messages from any iOS device. The most frustrating part is, the messages will show as “Delivered” to the person who sent them, which means they would have no idea that you didn’t receive it.
Through trial and error, I have finally found the recipe to successfully transfer service away from an iPhone to some other device. Simply follow the steps below that are applicable to your stage of the transfer and you should up and running in no time!
*PRO TIP: You can click on the links below to see screenshots. 🙂
iPhone is Still Active:
If you have not initiated the transfer swap from iOS to Android (or whatever), follow these simple steps:
1) Disable iMessage
a) Open the ‘Settings‘ icon
b) Open ‘Messages‘ settings
c) Disable iMessage
2) Disable Facetime (Usually the culprit!)
a) Open the ‘Settings‘ icon again
b) Open ‘Facetime‘ settings
c) Disable Facetime
That’s it! You should be able to simply swap service into your new non iOS device and texts should flow through.
Already Swapped Service (or, still not working):
If you are like me, you probably didn’t think about disabling those 2 services prior to making the service swap. So now, we need to fix it the not-so-easy way.
1) Reset your Apple ID Password
a) Open a web browser and goto: iforgot.apple.com [EXTERNAL LINK]
2)) To Verify Your iPhone was Removed from your account, Open iTunes on your PC or Mac
a) Click ‘iTunes Store’
b) Click ‘Account’ (which is a drop down option under your email address)
c) Click ‘Manage Devices’ under the iTunes in the Cloud section.
d) Click ‘Remove’ next to your iPhone (if applicable)
3) Text STOP to phone number: 48369
Once you have followed all of those steps, a iMessage user should not be able to send you messages and they should not show up as “Received” on their screen. This could take 12-24 hours to propagate fully through Apple’s system.
Still Having Problems Receiving Messages from iMessage Users:
Now that we have completely removed the ability for an iMessage to be received by Apple, it can still FAIL from the person trying to send you the message. Here’s how to fix this issue:
1) Have the user turn on “Send as SMS”; Send as SMS when iMessage is unavailable. Carrier messaging rates may apply.
a) Have the user go into settings > Messages
b) Enable “Send as SMS”
Now when the user tries to send you a message, it will eventually time out and send as text. After this happens a few times, it should automatically stop trying to send iMessages and only text message from that point on.