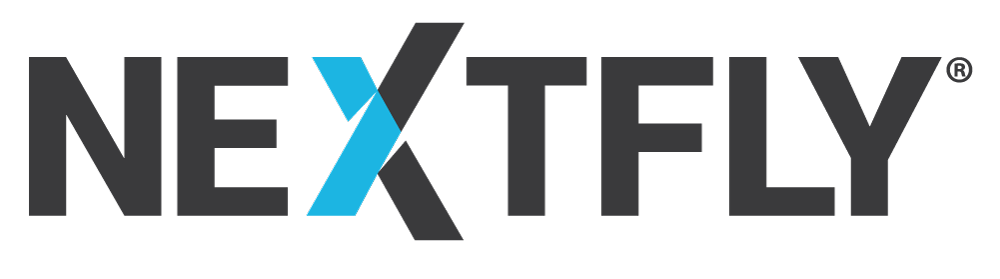Coming from the world of Mac where screenshots are just built right into the Operating System using shortcuts like Command + Shift + 3 or Command + Shift + 4 for a snipping tool, I have found Windows to be very cumbersome. The tedious task of snapping a screenshot involves hitting the PRNT SCRN key, opening Photoshop or some other graphics editing program, pasting that screenshot from your clipboard, editing the shot, then saving to a folder on your computer. Thankfully, with Windows 8 there are a few alternatives that make this process a little more tolerable.
Snipping Tool:
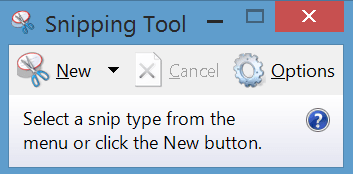 This is by far my preferred method, even though it’s a program you have to open rather than just hitting a simple key combination like on a Mac. Since I use screenshot grabbing so often, I have pinned the Snipping Tool program to Start and also my Taskbar. That said, you can find it in your programs, or just by typing Snipping Tool in the windows integrated search. Once open, you have a few different snipping options, which you can see here:
This is by far my preferred method, even though it’s a program you have to open rather than just hitting a simple key combination like on a Mac. Since I use screenshot grabbing so often, I have pinned the Snipping Tool program to Start and also my Taskbar. That said, you can find it in your programs, or just by typing Snipping Tool in the windows integrated search. Once open, you have a few different snipping options, which you can see here:
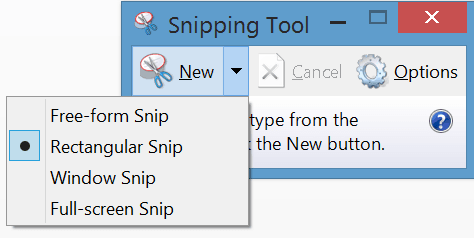
- Free-Form Snip:
This option allows you grab a specific area without any constraints. This particular option is probably not something I would ever use, unless I was trying to trace the outline of a jagged object. - Rectangular Snip:
This is my most used option. It allows you to grab a specific area that has constrained proportions. Very useful for me when I don’t need a full screen. - Window Snip:
This particular option allows you to grab the contents of an entire window, regardless of the size. - Full-Screen Snip:
This will take a screenshot of the entire screen, much like the PRNT SCRN button does. However, it cuts out the step of having to paste the copied screenshot into a graphics editing program.
Regardless of which snip option you use, as soon as you take the desired shot, it automatically opens it up into an editing program where you can then add comments, arrows, or edit for your needs. I have found this to be a very helpful tool and something I will use almost every single day.
3 Additional Windows 8/8.1 Shortcuts:
- A few other shortcuts to grab a full screen screenshot (no snipping options) in Windows 8, is pressing the Windows + PRNT SCRN key at the same time. This will take the screenshot and drop it into your Pictures > Screenshots folder. A function similar, but saves it to your clipboard instead of saving it to a folder is pressing ALT + PRNT SCRN.
- On Tablets, there is no PRNT SCRN key available, so the easiest way to grab a screenshot is by pressing the Windows Button on the screen + Volume Down. It will save the screenshot in your Pictures > Screenshots folder.
- You can also grab screenshots using the Share Charm bar on the right side of the screen but this is primarily used for sharing via email or social media.